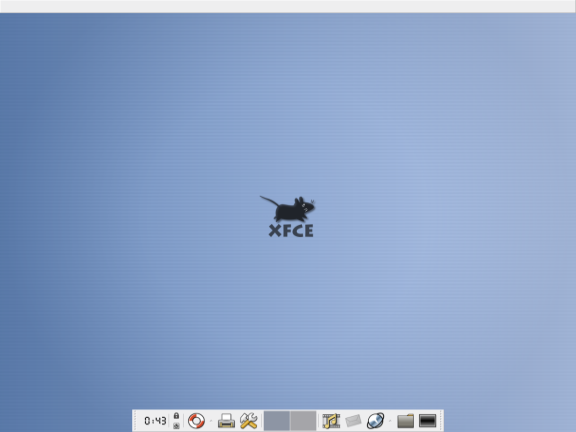הפקודה startxfce4 מתחילה הפעלה של Xfce הכוללת את מנהל ההפעלה, הלוח, סרגל המשימות, מנהל החלונות ומנהל שולחן העבודה. כל התוכנות (או הקישורים הסמליים לתוכנות) הנמצאות ב-
~/Desktop/Autostart/ יופעלו אוטומטית לאחר עליית Xfce (הערה: הספרייה אינה קיימת כברירת מחדל ויתכן שיש צורך ליצור אותה).
כברירת מחדל Xfce מנהל את ההפעלה של יישומים. הוא מאפשר לך לשמור את המצב בו סגרת את Xfce, כך שבפעם הבאה שתיכנס אליו, אותם יישומים יופעלו בשבילך באופן אוטומטי.
על מנת להתאים אישית את ההתנהגות של startxfce4,
העתק את הקובץ ${sysconfdir}/xdg/xfce4/xinitrc אל
ספרית ~/.config/xfce4/ האישית שלך
וערוך קובץ זה. מיקום הקובץ xinitrc יכול להיות שונה, בהתאם לשיטת ההתקנה. אם ההתקנה בוצעה מקוד מקור, כברירת המחדל ${sysconfdir} הוא /usr/local/etc/. בחבילות בינאריות זה בדרך כלל /etc/,
/etc/X11,
/usr/pkg/etc או
/usr/X11R6/etc;
באפשרותך להשתמש במנהל החבילות שלך כדי למצוא מידע זה.
סביבת העבודה של Xfce4 אינה ישות אחידה הממלאת את כל התיפקודים אלא ניסיון להצמד למסורת ה- UNIX הישנה של כלים קטנים המממלאים יעוד מוגבל וממלאים אותו בדרך הטובה ביותר. שולחן עבודה של Xfce4 בצורת ברירת המחדל ללא תוכניות רצות מוצג בתמונה 1 - הרצה של Xfce4 בצורת ברירת המחדל איור 1, “ברירת המחדל להפעלת Xfce”.
כאשר מורצת הפקודה startxfce4 בפעם הראשונה מספר יישומים מאותחלים על ידי מנהל ההפעלה של Xfce4:
- שורת המשימות
בראש המסך תראה את סרגל המשימות. סרגל המשימות מציג את היישומים הרצים בסביבת העבודה הנוכחית. ניתן להתמקד על יישום על ידי לחיצת עכבר על הכפתור הנושא את שמו בסרגל המשימות. לחיצה נוספת תסתיר את הישום. לחיצה על לחצן העכבר הימני תחשוף תפריט המאפשר ביצוע מספר פעולות בחלון הישום.
סרגל המשימות יכול להכיל, על פי בחירה, גם מחליף שולחנות עבודה גרפי המציג את כל שולחנות העבודה שלך בזעיר ענפין ואזור התראה או מגש מערכת.
- לוח
למרגלות המסך נמצא הלוח של Xfce4. הלוח מאפשר הרצת תוכניות ומכיל גם מחליף סביבות עבודה גרפי, שעון ובודק דואר. לפריטים מסוימים מצומד תפריט לוח המספק גישה לישומים נוספים. תפריטי הלוח נפתחים על ידי לחיצת עכבר על כפתור החץ הקטן בצמוד לפריט שבלוח.
שינוי תוכן הלוח ומאפייני הפריטים נעשה על ידי שימוש בלחצן העכבר הימני. הן לפריטי הלוח והן לידיות הזזת הלוח יש תפריט הנפתח בלחיצת עכבר ימנית ודרכו ניתן לשנות את הגדרות הלוח. מידע נוסף נמצא במדריך הלוח.
- מנהל שולחן העבודה
מנהל שולחן העבודה מספק את תמונת הרקע של שולחן העבודה ושני תפריטים המתקבלים על ידי הלחיצה על שולחן העבודה.
לחיצת עכבר ימנית פותחת תפריט המאפשר לך להתחיל ישומים. במדריך מנהל שולחן העבודה נמצאים הסברים כיצד להתאים את תוכן התפריט.
לחיצת עכבר אמצעית (או Shift + לחיצת עכבר שמאלית) פותחת רשימה של כל הישומים הרצים באותו רגע. ניתן לגשת לישום על ידי לחיצה על שמו ברשימה.
- מנהל החלונות
מנהל החלונות אחראי למיקום החלונות על המסך ומספק את גבולות החלונות ואת עיטוריהם. מנהל החלונות מאפשר לך להזיז חלנות על ידי גרירת שורת הכותרת ומספק כפתורים בשורת הכותרת, לדוגמה כדי לסגור, למזער או להרחיב חלון. במדריך מנהל החלונות נמצא הסבר מפורט אודות רכיב זה.
- מנהל ההגדרות
מנהל ההגדרות רץ ברקע ומוודא כי כל ישומי Xfce4 מעדכנים את הגדרותיהם כאשר המשתמש משנה דבר מה בתיבת הדו-שיח של מנהל ההגדרות (הסבר בחלק הבא) ודואג לקריאת ההגדרות מהדיסק באיתחול. הסבר מפורט נמצא במדריכים אודות מנהל ההגדרות ותוספות מנהל ההגדרות
חלק זה יסביר כיצד לבצע מספר פעולות שכיחות כדי להביא אותך במהרה להתחיל לעבוד עם Xfce 4. משום שלזאת תוכנן Xfce 4, לאפשר לך לבצע את עבודתך
- לוח Xfce 4
הלוח נועד לאפשר גישה מהירה לישומים בהם משתמשים בתדירות הגבוהה ביותר על ידי הצגתם על הלוח הראשי. ישומיים בשימוש פחות תדיר ניתן למקם בתפריטי הלוח.
- תפריט שולחן העבודה
שיטה נוספת לאיתחול תוכניות היא דרך תפריט העכבר של שולחן העבודה. ניתן לקרוא ב- מדריך לשולחן העבודה כיצד לשנות את תוכן התפריט.
- תיבת הדו-שיח הרצה
אם ידוע לך שם התוכנית והיא אינה מופיעה או שאינה או בתפריט שולחן העבודה ביכולתך להשתמש בתיבת הדו-שיח הרצה. כדי לפתוח את תיבת הדו-שיח יש להקליד Alt+F2 או לבחור באפשרות הרץ תוכנית... מתפריט שולחן העבודה.
תיבת הדו-שיח תשמור את 10 הפקודות האחרונות שהוצאו לפועל בהצלחה.
- פעולות חלון בסיסיות
ניתן להזיז חלונות על המסך על ידי גרירת סרגלי הכותרת שלהם. ניתן לסגור, להחביא, להרחיב, להצליל ולהפוך חלונות לדביקים — this משמע שהם יופיעו בכל שולחנות העבודה — כל זאת על ידי שימוש בכפתורי סרגל הכותרת.
לחיצת עכבר ימנית על שורת הכותרת תפתח תפריט המאפשר גישה לכל פעולות החלון.
הצללת חלון, משמע צמצומו כך שיופיע רק סגרל הכותרת שלו, ניתנת לביצוע גם על ידי שימוש בגלגלת העכבר על סרגל הכותרת. גלילה מעלה מצלילה וגלילה מטה מרחיבה את החלון בחזרה.
אם ברצונך שחלונות מורחבים לא יכסו את מלוא המסך ניתן להגדיר את שולי שולחן העבודה מתיבת הדו-שיח הגדרות (מתואר מטה).
- ניהול ישומים
כדי לראות אילו ישומיים רצים ברגע זה ניתן להסתכל בסרגל המשימות. לחיצה על כפתור בסרגל המשימות תעביר את המיקוד לישום המקושר. לחיצה נוספת תחביא את הישום.
לחיצה עם לחצן העכבר האמצעי על רקע שולחן העבודה תציג רשימה של החלונות, מסודרים על פי משטחי העבודה. ניתן להפעיל ישום או לשנות סביבת עבודה על ידי בחירה בפריט המתאים מהתפריט.
היישום
xfce4-iconboxיכול גם הוא לשמש למעקב אחר הישומים שרצים ברגע זה.- סביבות עבודה
ניתן לשנות סביבות עבודה על ידי לחיצה במקום הרצוי במחליף סביבות העבודה הגרפי שבלוח או בסרגל המשימות. לחיצה על Ctrl+Alt+LeftArrow או על Ctrl+Alt+RightArrow תחליף בסבב בין סביבות העבודה. על ידי שימוש בגלגלת העכבר על מחליף סביבות העבודה או על רקע שולחן העבודה תניב תגובה זהה.
כדי להוסיף או לגרוע סביבות עבודה ניתן להשתמש בתפריט שולחן העבודה דרך לחצן העכבר האמצעי או בתיבת הדו-שיח הגדרות (מפורט מטה).
תיבת הדו-שיח של מנהל ההגדרות מספקת גישה להעדפות הגלובאליות של ישומי Xfce 4 רבים. ניתן הפעיל את תיבת הדו-שיח על ידי לחיצה על משגרה הממוקם בלוח, מתפריט שולחן העבודה דרך העכבר או על ידי הפעלת הפקודה
xfce-setting-show.
קיימות תיבות דו-שיח לשינוי הבטים רבים של סביבת שולחן העבודה של xfce 4. ניתן לקרוא במדריכים הנפרדים על מרכיבי Xfce 4 לקבלת מידע נוסף. יכול להיות מעניין לתת מבט קצר בכל תיבות הדו-שיח כדי לעמוד על האפשרויות הזמינות לך ליצירת סביבת העבודה הטובה ביותר.
מדריך משתמש זה נתן רק סקירה כללית ביותר על סביבת שולחן העבודה של xfce 4. מידע נוסף זמין בדפי ההסבר של מרכיבי Xfce 4 הנפרדים.